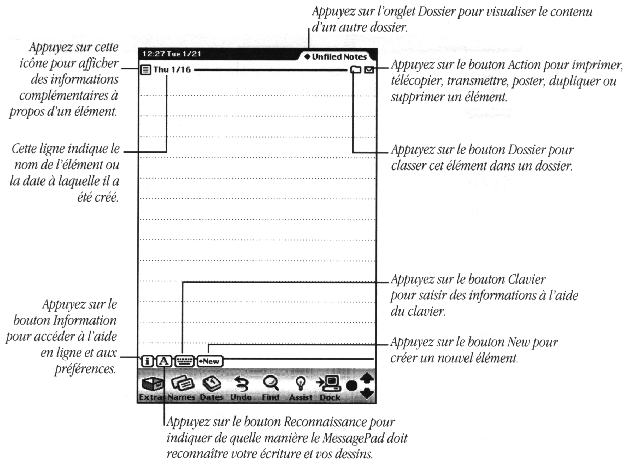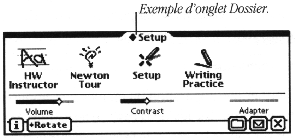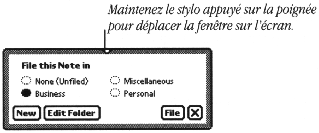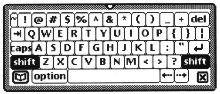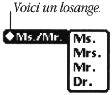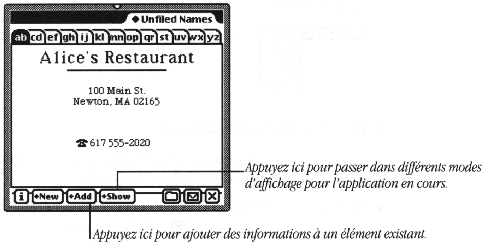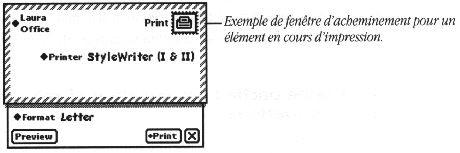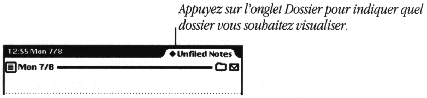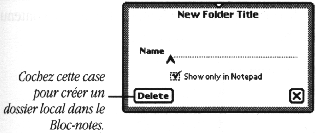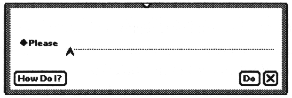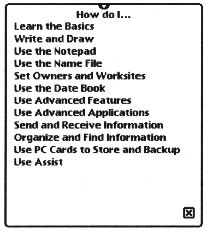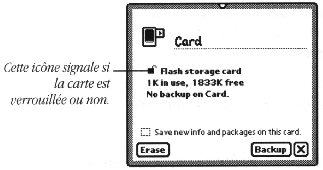|
 |
|
|
|
||
|
Manuel NEWTON 2xxx, principes de base
|
||
|
Ce chapitre se présente sous la forme d'un exercice dirigé qui vous permettra d'acquérir les principes essentiels pour utiliser votre MessagePad 2000. Il se compose de six parties :
Première partie : à la découverte du MessagePad 2000 Première partie: à la découverte du MessagePad 2000 Vous apprendrez dans cette section à accéder aux différents modules de votre MessagePad. Arrière-plan Allumez le MessagePad (le cas échéant). À l'origine, le Bloc-notes est défini comme arrière-plan par défaut. C'est l'application que vous voyez lorsque vous fermez toutes les autres. Vous pouvez toutefois en choisir une autre. Pour plus d'informations, consultez le chapitre 5, "organisation du MessagePad 2000", du Guide de l'utilisateur du MessagePad 2000. Le Bloc-notes Vous utilisez le Bloc-notes pour écrire et dessiner. Il contient toujours au moins un élément, mais il peut en stocker un très grand nombre. Pour accéder aux différents éléments, vous appuyez sur les boutons fléchés proposés sur la barre des boutons. Un élément peut dépasser la capacité d'affichage de l'écran. Dans ce cas, utilisez également les boutons fléchés pour le faire défiler. Pour plus d'informations sur le Bloc-notes, consultez le chapitre 2, "Le Bloc-notes", du Guide de l'utilisateur du MessagePad 2000.
Les boutons Les boutons situés au bas de l'écran sont généralement disponibles en permanence, quel que soit le module affiché. Appuyez sur l'un d'eux pour exécuter l'action correspondante ou accéder à un module.
Au cours de l'utilisation de votre MessagePad, vous rencontrerez souvent d'autres boutons et symholes, certains au bas de l'écran, à côté de la barre d'état, d'autres en haut de l'écran, près du trait de séparation.
Le bouton Image L' aspect de ce bouton varie selon l'élément ; il peut s'agir d'une note ou d'un rendez-vous hebdomadaire. Lorsque vous appuyez sur celui-ci, une fenêtre s'affiche avec des informations sur l'élément en question. Par exemple, s'il s'agit d'une note, la fenêtre qui apparaît indique son nom, ainsi que la date et l'heure de sa création. vous voyez également la quantité d'espace qu'occupe la note, et une indication sur son emplacement de stockage dans la mémoire.
Le bouton Dossier permet de classer des notes, des cartes de visite et des icônes du tiroir Extras dans des dussiers que vous créez et nommez. L'onglet Dossier L'onglet Dossier vous indique dans quel dossier un élément est stocké. Appuyez sur cet onglet pour visualiser le contenu d'un autre dossier.
Le bouton Action permet d'acheminer, ou d'envoyer, des éléments. Chaque élément du Bloc-nutes, Répertoire et Agenda possède ce bouton. Utilisez-le pour imprimer, télécopier, transmettre ou poster l'élément en question, ou encore pour le supprimer ou le dupliquer.
Le bouton Information permet d'accéder directement à l'aide en ligne et aux préférences de l'application en cours.
Ce bouton contrôle la manière dont le MessagePad reconnaît votre écriture et vos dessins, et vous permet de définir vos préférences d'écriture. Ainsi, vous pouvez faire en sorte que votre écriture soit reconnue en tant que texte, ou bien la laisser sous forme d'encre électronique. Vous pouvez également lisser les traits et les courbes de vos dessins, ou les laisser tels quels.
Le bouton Clavier affiche un clavier qui vous permettra de saisir des informations. Il existe plusieurs claviers : Typewriter, Numeric, Phone et Time/Date. Pour en changer, appuyez sur le bouton Clavier lorsque le clavier est affiché, et choisissez une option dans la liste qui s'affiche. Le bouton New Le bouton New vous permet de créer un nouvel élément, tel que note, carte de visite ou rendez-vous. Les cases à cocher Vous rencontrerez fréquemment des cases à cocher ; elles ont diverses utilisations. Elles permettent d'identifier les tâches terminées ou les tâches du modèle de liste du Bloc-notes et de la liste de choses à faire de l'Agenda. Dans la vue d'ensemble de certaines applications, les cases à cocher permettent de sélectionner plusieurs éléments afin de les acheminer ou de les classer simultanément.
Pour quitter ou fermer une application ou un message, appuyez sur la case
Il existe deux types de préférences : générales et spécifiques. Les préférences générales, par exemple les effets sonores et les styles, affectent tous les modules du MessagePad. Pour plus d'informations sur ces préférences, reportez-vous à la section "Prefs" du chapitre 5, "organisation du MessagePad 2000" du Guide de l'utilisateur du MessagePad2000. Les préférences spécifiques ne concernent qu'une seule application. Pour plus d'informations, consultez le chapitre concernant l'application. Les fenêtres Lorsque vous accédez à cenains modules du MessagePad ou que vous appuyez sur des boutons, une fenêtre peut s'afficher. Il s'agit d'une zone entourée d'une bordure grise permettant de fournir des informations spécifiques. Par exemple, lorsque vous appuyez sur le bouton Dossier Si la fenêtre est petite, vous pouvez la déplacer sur l'écran. Pour cela, appuyez le stylo sur le point blanc situé sur la bordure supérieure, la poignée, puis faites glisser la fenêtre à l'endroit voulu.
Les sons et effets sonores Si vous avez sélectionné les options "Pen sound effects" ou "Action sound effects" dans la fenêtre de préférences Sound ( l'application Prefs Vous pouvez toutefois choisir le type de son que vous souhaitez entendre pour une alerte et une alarme. Pour plus d'informations, reportez-vous à la section "Prefs" du chapitre 5, "organisation du MessagePad 2000" du Guide de l'utilisateur du MessagePad 2000. Rotation de l'écran et modification de son aspect Vous pouvez faire pivoter l'écran pour changer l'orientation des informations affichées sur le MessagePad : mode portrait ou mode paysage. Vous pouvez également changer l'emplacement des boutons à l'écran. Pour plus d'informations, reportez-vous à la section "Rotation de l'écran" dans le chapitre 5, "organisation du MessagePad 2000". Deuxième partie : saisie des informations Dans cette partie, vous apprendrez à mieux connaître les différentes manières de saisir des informations et les différents modules du MessagePad où vous pouvez les entrer. Méthodes de saisie des informations Avant de saisir des informations, vous devez appuyer le stylo sur l'écran, à l'endroit où vous voulez les insérer. Le symbole
Il existe plusieurs manières de saisir des informations sur le MessagePad. * L' une de ces méthodes consiste à écrire avec le stylo du MessagePad.
* Une autre méthode consiste à utiliser le clavier proposé à l'écran. Pour cela, appuyez sur le bouton Clavier
Pour utiliser un autre clavier, appuyez à nouveau sur le bouton Clavier * Il existe un autre moyen très pratique pour entrer des informations: le losange. Appuyez sur un losange
Où fournir des informations Vous pouvez fournir des informations dans divers modules du MessagePad, notamment dans le Bloc-notes, le Répertoire et l'Agenda. * Pour accéder au Bloc-notes, fermez toutes les autres fenêtres en appuyant sur toutes les cases de fermeture Dans chacun de ces modules, vous créez un nouvel élément (une note, une carte de visite ou un rendez-vous) en appuyant sur le bouton New. Celui-ci se trouve vers le bas de l'écran. Lorsque vous appuyez sur New, une liste des types d'éléments que vous pouvez créer s'affiche. Ainsi, dans le Bloc-notes, vous pouvez créer un nouvel élément en utilisant différents types de modèles: des notes, des listes et des plans. Une fois que vous avez fait votre choix, un nouvel élément apparaît ou une fenêtre s'affiche pour vous demander des informations. Dans certaines applications, telles que le Répertoire ou l'Agenda, vous pouvez ajouter des informations à un élément existant. Pour cela, appuyez sur le bouton Add au bas de l'écran et, dans la liste qui s'affiche, choisissez une option.
Certains modules, tels que le Répertoire, l'Agenda et l'application Time Zones, possèdent en outre un bouton Show qui permet d'afficher des informations sous différents formats. Suppression des informations Vous pouvez supprimer rapidement des informations simplement en les barrant. Pour cela, tracez un zig-zag sur les mots ou l'expression, comportant au moins quatre segments. Pour plus d'informations, reportez-vous au chapitre 1, "Ecriture et dessin", du Guide de l' utilisateurdu MessagePad 2000. Troisième partie: acheminement des informations Chaque élément du Bloc-notes, du Répertoire et de l'Agenda possède un bouton Action Le bouton Action représente une enveloppe. Lorsque vous appuyez sur celui-ci, vous accédez à une liste des actions que vous pouvez effectuer. Choisissez une option ; une fenêtre d'acheminement s'affiche alors. Fournissez les informations requises, afin d'indiquer au MessagePad ce qu'il doit faire de l'élément. Votre adresse d'expéditeur se trouve en haut à gauche, et la destination est indiquée au centre.
Dès que vous avez complété la fenêtre d'acheminement, vous pouvez envoyer l'élément. Vous devrez peut-être connecter le MessagePad sur le périphérique approprié, par exemple une imprimante ou un fax-modem, avant d'acheminer des éléments. Pour plus d'informations, reponez-vous au chapitre 7, "Acheminement des informations", du Guide de l'utilisateur du MessagePad 2000. Pour acheminer un élément immédiatement Pour acheminer directement un élément, ouvrez la fenêtre d'acheminement et fournissez les informations requises. Appuyez ensuite sur le bouton situé dans le coin inférieur droit de la fenêtre, à côté de la case Pour acheminer un élément à une heure ou une date ultérieure Pour acheminer un élément ultérieurement, ouvrez la fenêtre d'acheminement et fournissez les informations requises. Appuyez ensuite sur le bouton situé dans le coin inférieur droit de la fenêtre à côté de la case Pour acheminer un élément qui se trouve dans la corbeille Pour acheminer un élément stocké dans la corbeille, appuyez sur Extras Quatrième partie: organisation et recherche des informations Votre MessagePad permet de classer les informations dans des dossiers; pour en créer de nouveaux, appuyez sur le bouton Dossier. vous pouvez également rechercher des informations dans les différents modules à l'aide du bouton Find Organisation des informations sur le MessagePad 2000 Certains modules du MessagePad proposent un bouton Dossier Pour classer un élément Affichez l'élément à classer et appuyez sur le bouton Dossier
Pour visualiser les éléments d'un dossier Affichez le module à visualiser, par exemple le Bloc-notes. Appuyez sur l'onglet Dossier.
Appuyez sur le nom du dossier que vous souhaitez visualiser, par exemple Business. Le premier élément de ce dossier s'affiche à l'écran. Pour accéder aux autres, appuyez sur les flèches Haut et Bas. Pour afficher la liste de tous les éléments du dossier, appuyez sur le bouton Vue d'ensemble. Pour créer des dossiers Vous pouvez créer des dossiers globaux ou locaux. Les dossiers globaux figurent dans toutes les applications, alors que les dossiers locaux n'apparaissent que dans une application particulière. Pour créer un dossier, appuyez sur le bouton Dossier
Appuyez sur Pour renommer ou supprimer un dossier existant Vous pouvez modifier le nom d'un dossier existant ou supprimer un dossier à tout moment. Appuyez sur le bouton Dossier Pour modifier le nom, barrez l'ancien nom et écrivez le nouveau. Appuyez sur Pour supprimer le dossier, appuyez sur Delete. Une fenêtre de confirmation apparaît. Appuyez sur 0K, puis sur Pour plus d'informations sur la saisie des informations, consultez le chapitre 1, "Écriture et dessin", du Guide de l'utilisateur du MessagePad. Recherche d'informations sur le MessagePad 2000 Vous pouvez rechercher un texte ou des informations selon leur date, à l'aide du bouton Find Pour rechercher des informations, appuyez sur le bouton Find Indiquez où vous souhaitez effectuer la recherche : partout, dans l'application en cours ou dans les modules sélectionnés. Si vous sélectionnez l'option Selected, une liste des modules dans lesquels vous pouvez effectuer la recherche s'affiche. Si vous aviez déjà utilisé ce type de recherche, certains modules sont déjà cochés. Appuyez sur ceux qui vous intéressent. Appuyez sur Find. Les éléments qui correspondent aux critères de recherche s'affichent à l'écran. Pour en visualiser un en particulier, appuyez sur celui-ci. Si la recherche n'aboutit qu'à un seul élément, vous y accédez directement. 'Pour plus d'informations sur l'organisation et la recherche des informations, reportez-vous au chapitre 6, "organisation et recherche des informations", du Guide de l'utilisateur du MessagePad 2000. Cinquième partie: accès à l'aide depuis le MessagePad 2000 Dans cette section, vous découvrirez les différents moyens d'obtenir des informations utiles depuis le MessagePad, ainsi que la manière d'automatiser certaines tâches. Accès à l'aide en ligne L'aide est disponible à tout moment sur le MessagePad. Elle comporte des informations essentielles sur la manière d'effectuer diverses tâches. vous pouvez accéder à l'aide de différentes façons : * Appuyez sur Extras
* Appuyez sur Assist
Utilisation de l'aide en ligne L'aide en ligne est organisée en rubriques et sous-rubriques. Le premier niveau couvre les thèmes essentiels, alors que le deuxième niveau détaille des tâches spécifiques.
Pour savoir comment réaliser une tâche particulière, appuyez sur la rubrique correspondante. Une liste de rubriques de second niveau s'affiche. Appuyez sur l'une d'elles pour afficher les informations qui vous intéressent. Quand vous avez terminé, appuyez sur Topics pour revenir à la liste des rubriques, ou sur Recours à l'Assistant pour effectuer automatiquement des tâches Le MessagePad peut vous aider à travailler plus vite et plus efficacement en réalisant automatiquement cenaines tâches à votre place. Cela concerne, par exemple, l'envoi de télécopies, la planification de rendez-vous, l'envoi du courrier, la recherche de texte, l'impression et la saisie d'éléments dans la liste de choses à faire. Appuyez sur Assist
Appuyez sur le losange Pour plus d'informations, reponez-vous au chapitre 8, "L'Assistant et le système d'aide intégré", du Guide de l'utilisateur du MessagePad2000. Sixième partie: les cartes mémoire, les cartes d'application Vous pouvez utiliser des cartes PCMCIA avec votre MessagePad. Il en existe de trois sortes : les cartes d'application (qui ajoutent des fonctionnalités ou des informations), les cartes mémoire (qui augmentent la capacité de stockage du MessagePad) et les cartes spécifiques (telles que les cartes modem). Lorsque vous insérez une carte, enfoncez-la bien dans le logement prévu à cet effet. Le MessagePad l'analyse pendant quelques instants, et une fois qu'il l'a identifiée, une fenêtre s'affiche avec des informations relatives à cette carte. Avant d'insérer une carte mémoire ou une cane d'application, retirez la carte de protection en plastique fournie avec le MessagePad. Pour cela, pressez deux fois le bouton d'éjection pour expluser la carte de son logement. Sortez la cane de protection et insérez la nouvelle carte en l'enfonçant complètement, jusqu'à ce qu'elle soit parfaitement alignée sur le bord du MessagePad. Les cartes mémoire Les cartes mémoire vous permettent de stocker de nouvelles informations ou d'en transférer, et de créer une copie de sauvegarde de toutes les données du MessagePad. Le MessagePad accepte tout type de cane mémoire Flash de Newton. Vous pouvez utiliser d'autres crtnes, telles que les cartes SRAM (mémoire vive statique) qui sont dotées de leurs propres piles. Pour plus d'informations, connectez-vous sur le site Web Newton d'Apple sur Intemet (http://newton.info.apple.com). Les cartes mémoire neuves ou qui ont été utilisées sur d'autres appareils que le MessagePad doivent être effacées et reformatées avant utilisation. En effet, lorsque vous les insérez, un message vous demande si vous souhaitez effacer les informations. Appuyez sur Erase pour utiliser la cane avec votre MessagePad. Lorsque vous insérez une carte mémoire, une fenêtre d'informations s'affiche.
* Pour stocker automatiquement les nouvelles informations sur la carte mémoire, cochez la case "Save new info and packages on this card". Votre MessagePad accepte des cartes mémoire formatées avec une version précédente du système d'exploitation Newton. vous pouvez alors les utiliser en lecture seule ou convertir les informations qu'elles contiennent. * Si vous appuyez sur "Mount read-only", vous pouvez lire et utiliser certaines informations. La carte restera utilisable dans l'appareil sur lequel les informations ont été créées. Important: Certaines des informations d'application développées pour des versions antérieures du système d'exploitation Newton risquent de ne pas être compatibles avec votre MessagePad 2000. En cas de problème, contactez l'éditeur du logiciel et demandez-lui s'il existe une mise à jour. Vous pouvez verrouiller une carte mémoire pour empêcher toute modification de son contenu : ajout, suppression, transfert (vous pouvez toutefois continuer à visualiser, copier et utiliser les données). Pour verrouiller une carte, retirez-la de son logement et poussez le taquet de verrouillage vers le bord extérieur. Une fois la carte réinsérée, vous pouvez voir l'icône du verrou Pour déverrouiller la carte, retirez-la de son logement et ramenez le taquet de protection en écriture vers le milieu. Une fois la carte réinsérée, vous pouvez voir l'icône Les cartes d'application Les cartes d'application contiennent des logiciels de divers types : gestion financière, amélioration de la productivité personnelle et professionnelle, guides touristiques, encyclopédies, jeux, etc. Pour utiliser une carte d'application, insérez-la complètement dans le logement prévu à cet effet. Au bout de quelques instants, une fenêtre indique que le MessagePad a identifié la carte. Appuyez sur Pour plus d'informations, reportez-vous au chapitre 9, "Les cartes mémoire et les canes d'application", du Guide de l'utilisateur du MessagePad 2000. Les cartes de communication Grâce aux cartes de communication, votre MessagePad bénéficie des fonctions modem et réseau. Pour utiliser une carte de communication, insérez-la en l'enfonçant complètement dans le logement prévu à cet effet. Au bout de quelques instants, une fenêtre s'affiche, indiquant que le MessagePad a identifié la carte. Appuyez sur Reportez-vous aux instructions fournies avec la carte pour paramétrer les fonctions modem et réseau. Important: vérifiez que la cane de communication fonctionne avec le MessagePad 2000. Vérifiez également que son alimentation correspond à celle fournie par le MessagePad avant de l'utiliser. Félicitations ! Vous êtes arrivé au terme de cet exercice dirigé et avez appris les concepts de base du MessagePad. |
||
| En cliquant ici, je certifie que je veux continuer à me ravager le cerveau en restant sur ce site merveilleux! | ||

 Appuyez sur Extras
Appuyez sur Extras Appuyez sur Names
Appuyez sur Names Appuyez sur Dates
Appuyez sur Dates Appuyez sur Undo
Appuyez sur Undo Appuyez sur Find
Appuyez sur Find Appuyez sur Assist
Appuyez sur Assist Appuyez sur Dock
Appuyez sur Dock Appuyez sur les flèches Haut ou Bas pour accéder aux informations non visibles ou à l'élément précédent ou suivant. La flèche Haut vous ramène vers des éléments plus anciens ou vers le début des listes, alors que la flèche Bas permet d'afficher des éléments plus récents et la fin des listes. Appuyez sur le bouton Vue d'ensemble (Ie point situé à côté de ces flèches) pour afficher le contenu du module en cours.
Appuyez sur les flèches Haut ou Bas pour accéder aux informations non visibles ou à l'élément précédent ou suivant. La flèche Haut vous ramène vers des éléments plus anciens ou vers le début des listes, alors que la flèche Bas permet d'afficher des éléments plus récents et la fin des listes. Appuyez sur le bouton Vue d'ensemble (Ie point situé à côté de ces flèches) pour afficher le contenu du module en cours.